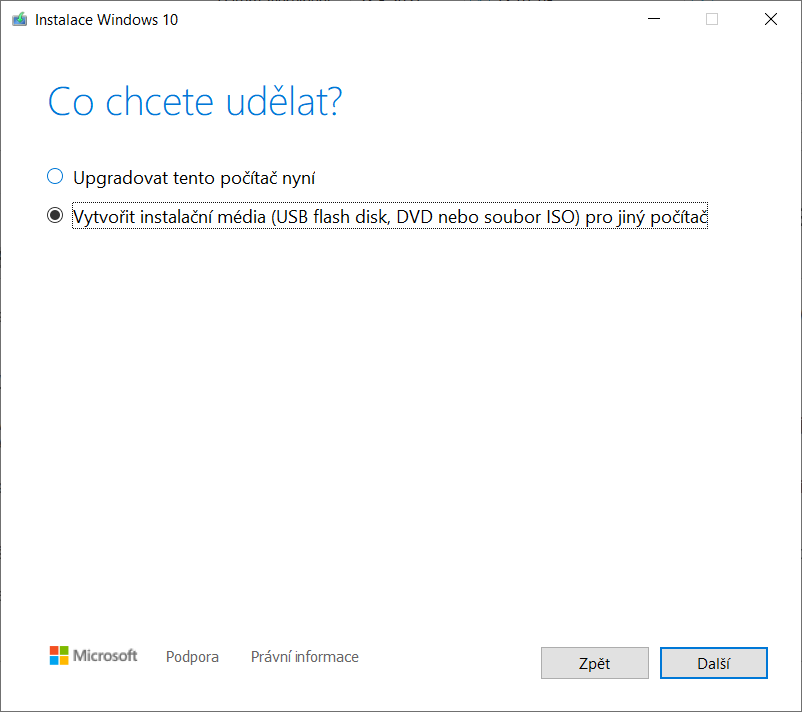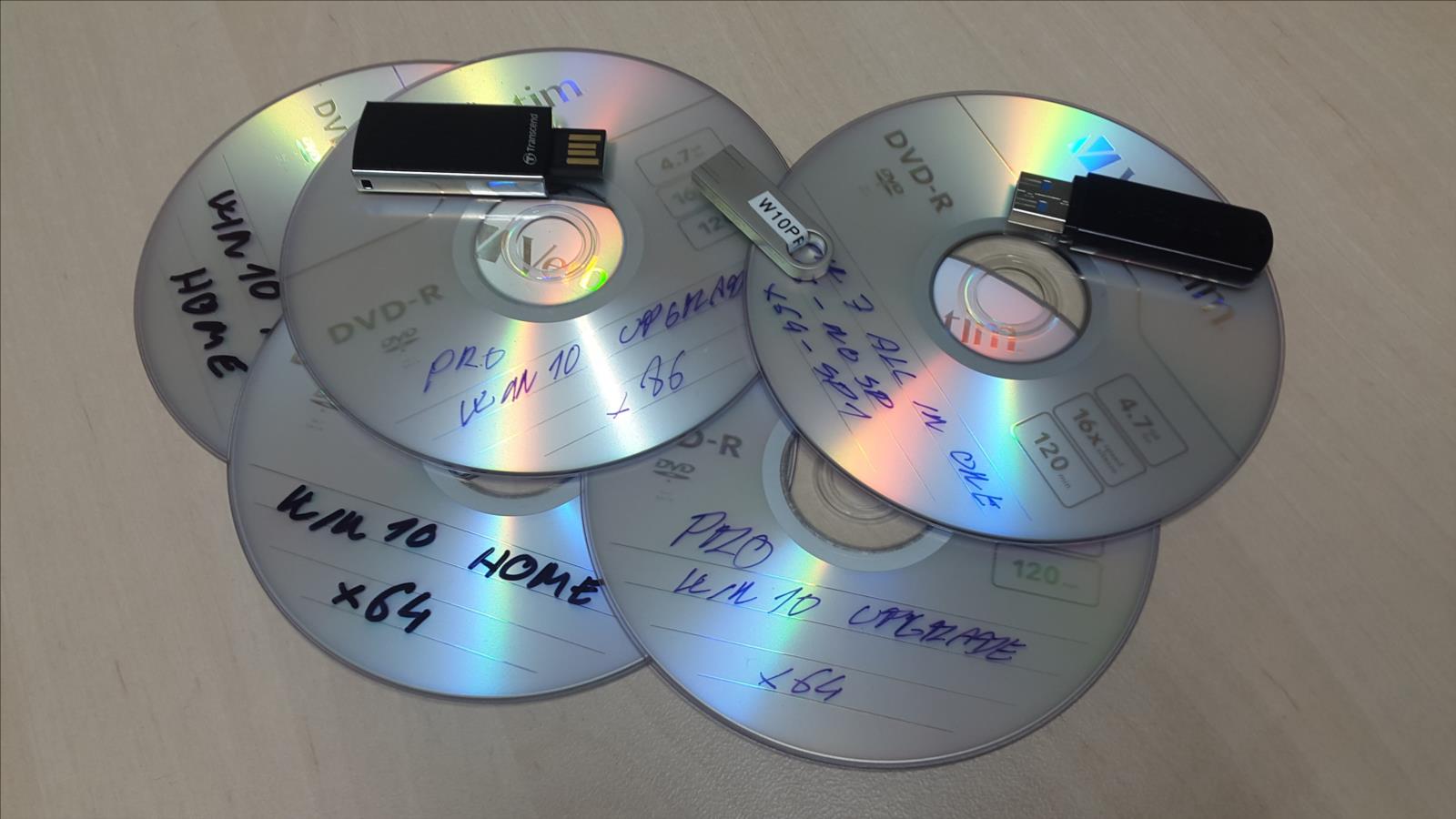Antwort Jak vytvořit bootovací ISO? Weitere Antworten – Jak vytvořit bootovací USB z ISO souborů
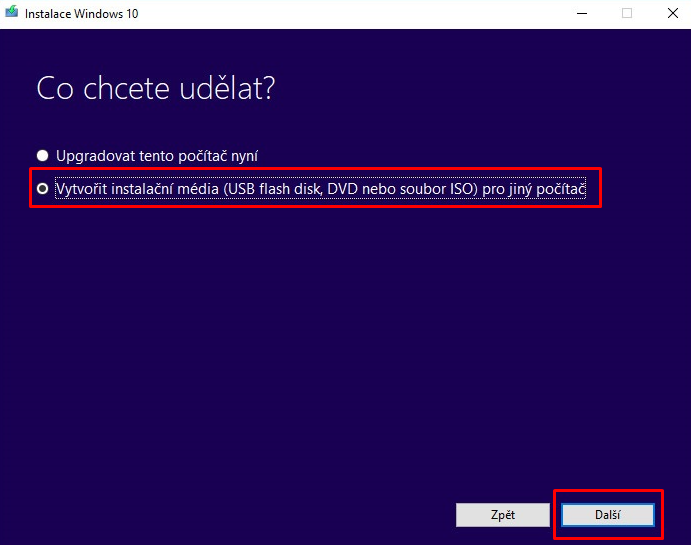
Jak vytvořit bootovací flash disk
- Stáhneš si Rufus.
- Připojíš Flash disk k počítači.
- Spustíš stažený Rufus.
- Vyber zařízení – připojený flash disk.
- Vyber obraz disku – stažený ISO soubor.
- Název svazku – Flash disk si pojmenuj.
- Stiskni start – Flash disk se začne vytvářet.
Tvorba obrazu disku (ISO)
- Pro vytvoření ISO souboru otevřeme „Tento Počítač“ a pravým myšítkem klikneme na ikonu DVD mechaniky. V kontextovém menu vybereme položku „Vytvořit obraz disku ISO“.
- Zvolíme název a cestu kam chceme . iso soubor uložit.
- Nyní již jen počkáme až se iso soubor vytvoří.
Jak vytvořit bootovací flash disk pomocí Rufusu
- Spusťte Rufus. Spusťte Rufus na vašem počítači.
- Vyberte flash disk. V Rufusu uvidíte seznam dostupných zařízení.
- Vyberte instalační médium.
- Nastavte další parametry.
- Zahájení vytváření bootovacího disku.
- Počkejte na dokončení
Jak bootovat z USB Windows 10 : Postup bootování z USB ve Windows 10
Připojení USB zařízení: Připojte USB zařízení k libovolnému USB portu na vašem PC. Restartování PC: Po restartování sledujte zprávy na obrazovce a postupujte podle pokynů. Bootování z USB: Pokud jste vše správně nastavili, váš PC by měl začít bootovat z USB zařízení.
Jak připojit ISO soubor
Pokud používáte operační systém Windows 8, Windows 8.1, Windows 10 nebo Windows 11, je to více než snadné. Na soubor . ISO nebo . IMG stačí kliknout pravým tlačítkem myši a v kontextové nabídce zvolit "Připojit".
Co je to Rufus : Nástroj Rufus nabízí snadnou tvorbu a formátování bootovacích USB disků: USB klíčenek, paměťových karet,… Nejvíce se hodí když: potřebujete vytvořit USB instalační médium z ISO obrazu (Windowsu, Linuxu, UEFI atp.) potřebujete pracovat u počítače, kde není nainstalovaný žádný operační systém.
- Restartuje počítač a poté co nejdřív stiskněte klávesovú zkratku pro vstup do BIOSu.
- Dále se otevře okno, ve kterém budete vyzváni k zadání produktového klíče/Product Key ke svému Windows 10 či Windows 11.
- V dalším kroku zvolte, kterou verzi operačního systému Windows 10/11 chcete nainstalovat.
Na stránce pro stažení Windows 10 stáhněte nástroj pro vytváření médií tak, že vyberete Stáhnout a pak nástroj spustíte. V nástroji vyberte Vytvořit instalační médium (USB flash disk, DVD nebo ISO) pro jiný počítač > Další. Vyberte jazyk, architekturu a edici Windows, které potřebujete, a vyberte Další.
Jak vytvořit instalační USB Windows 11
Jak připravit bootovací USB Windows 11
- Stáhněte si ISO soubor Windows 11:
- Připravte USB flash disk:
- Použijte nástroj Media Creation Tool:
- Spusťte Media Creation Tool:
- Přijměte licenční podmínky:
- Vyberte možnost „Vytvořit instalační médium (USB flash disk, DVD nebo ISO soubor) pro jiný počítač“:
- Po otevření konfigurace systému BIOS stiskněte klávesovou zkratku [F8], nebo použijte kurzor ke kliknutí na [Nabídku bootování] na obrazovce①.
- V nabídce bootování vyberte USB flash disk / CD-ROM, který chcete použít② a pak stiskem klávesy Enter nabootujte systém z USB flash disku nebo CD-ROMu.
Jak spustit UEFI BIOS
- Přepněte se do záložky Obnovení.
- Stiskněte volbu Restartovat.
- Windows se restartují.
- Windows se spustí v režimu pro řešení potíží, pokračujte volbou Odstranit potíže.
- Vyberte volbu Upřesnit možnosti.
- Klepněte na volbu Nastavení firmware UEFI.
- Potvrďte restart počítače stiskem tlačítka Restartovat.
Klikněte na Start a vepište slovní spojení "správa disků" (bez uvozovek) a odešlete. Otevře se okno Správa disků. Na horní liště klikněte na volbu Akce → Vytvořit virtuální pevný disk. Zadejte jednotku a název souboru, kde se má vytvořit soubor, ve kterém bude virtuální disk umístěn.
Co to je ISO soubor : ISO obraz (anglicky ISO image) je obraz disku, který obsahuje veškerá data, která obsahuje optický disk (bitová kopie, tj. sektor po sektoru včetně souborového systému – obvykle ISO 9660 nebo UDF).
Jak formátovat USB flash disk : Připojte USB flash disk nebo externí paměťové zařízení k počítači Windows 10/11. Otevřete Průzkumník souborů. Klikněte pravým tlačítkem na USB flash disk nebo externí paměťové zařízení. V místní nabídce vyberte Formátovat.
Jak dát ISO na USB
UNetbootin je zaváděcí USB výrobce pro Windows i Linux. S Unetbootin můžete bez problémů vypálit ISO na USB flash disk. Vše, co musíte udělat, je vybrat soubor ISO v počítači a jednotce USB; a poté stiskněte tlačítko OK. Pokud jste pokročilí uživatelé, můžete s nástrojem Unetbootin vytvářet spouštěcí klíče USB ručně.
Restartujte počítač, stisknutím klávesy "F2" zadejte systém BIOS a stisknutím kláves Alt+F obnovte CMOS. Po stisknutí kombinované klávesy uslyšíte ostrý zvukový tón. U některých verzí systému BIOS můžete stisknutím klávesy F9 obnovit CMOS.
- Po otevření konfigurace systému BIOS stiskněte klávesovou zkratku [F8], nebo použijte kurzor ke kliknutí na [Nabídku bootování] na obrazovce①.
- V nabídce bootování vyberte USB flash disk / CD-ROM, který chcete použít② a pak stiskem klávesy Enter nabootujte systém z USB flash disku nebo CD-ROMu.
Jak si stáhnout Windows 10 zdarma : Pokud máte licenční klíč k Windows 10, nebo jste si počítač pořídili s předinstalovaným Windows 10, můžete si stáhnout systém Windows 10 zdarma pomocí Media Creation Tool od Microsoftu. Jestliže licenční klíč nemáte, nevadí. Instalaci můžete dokončit i bez něj a systém zlegalizovat poté.