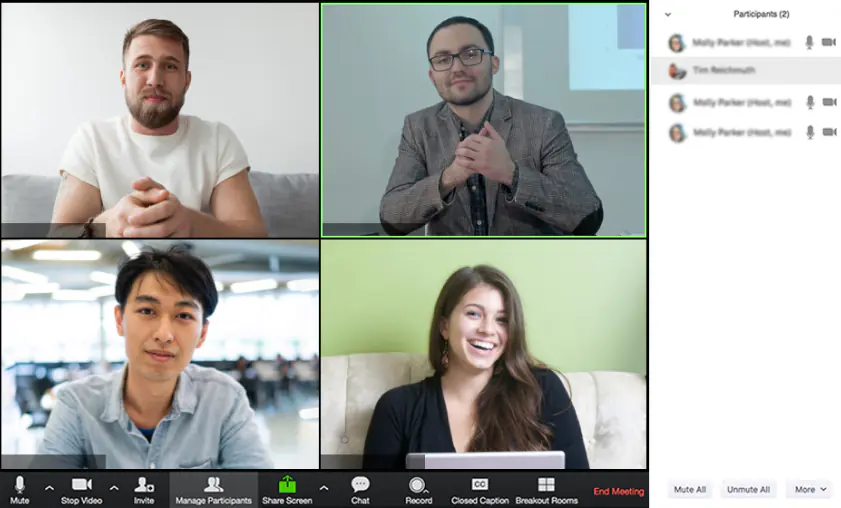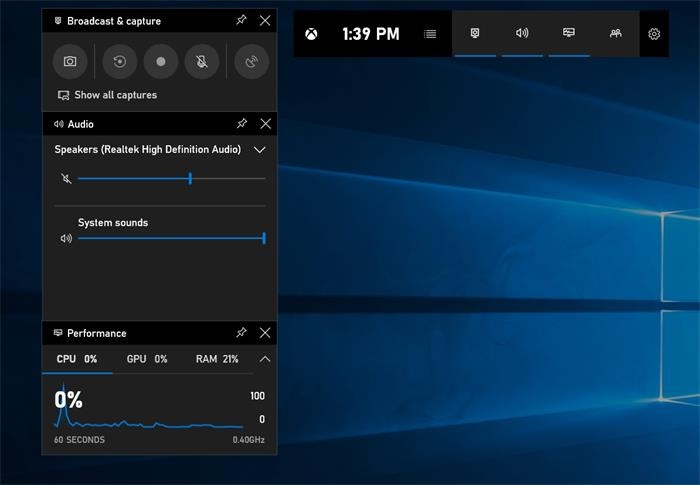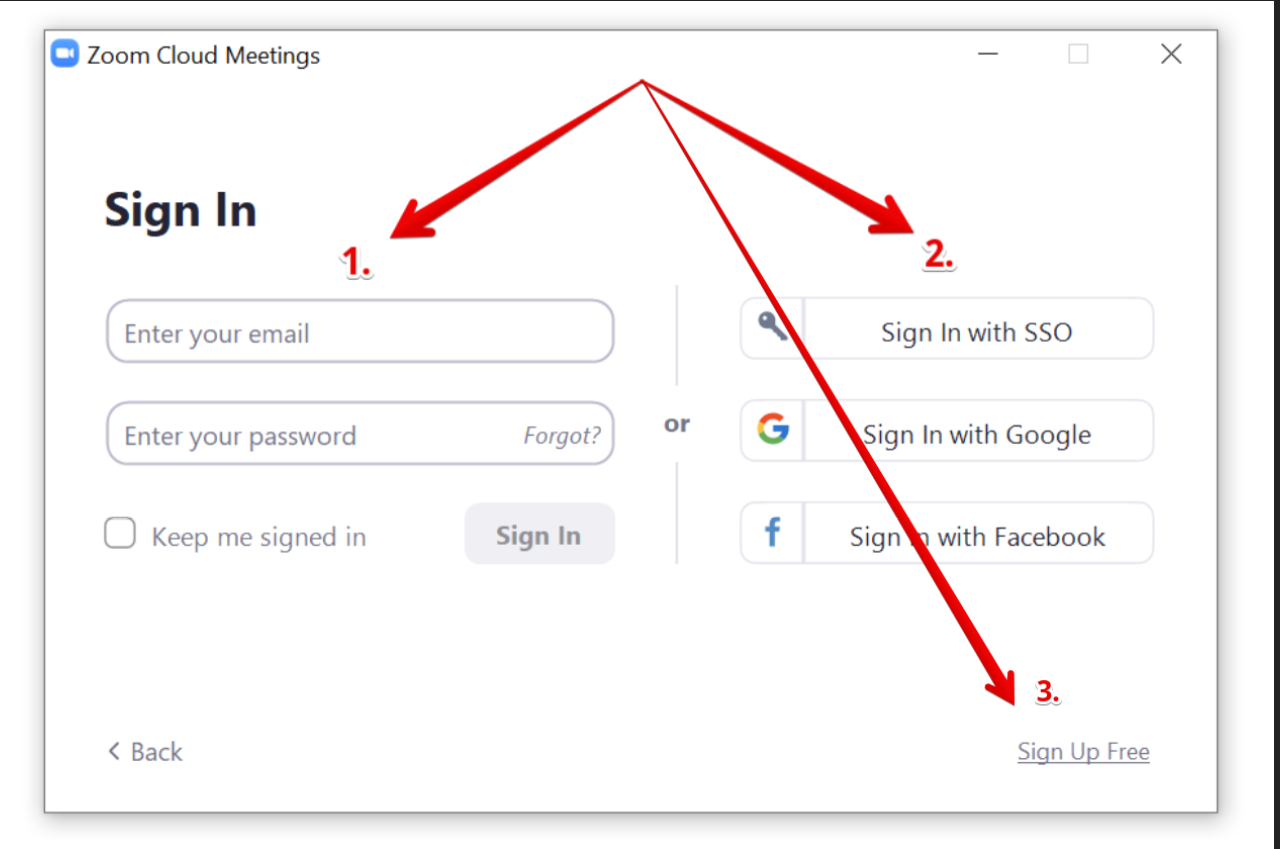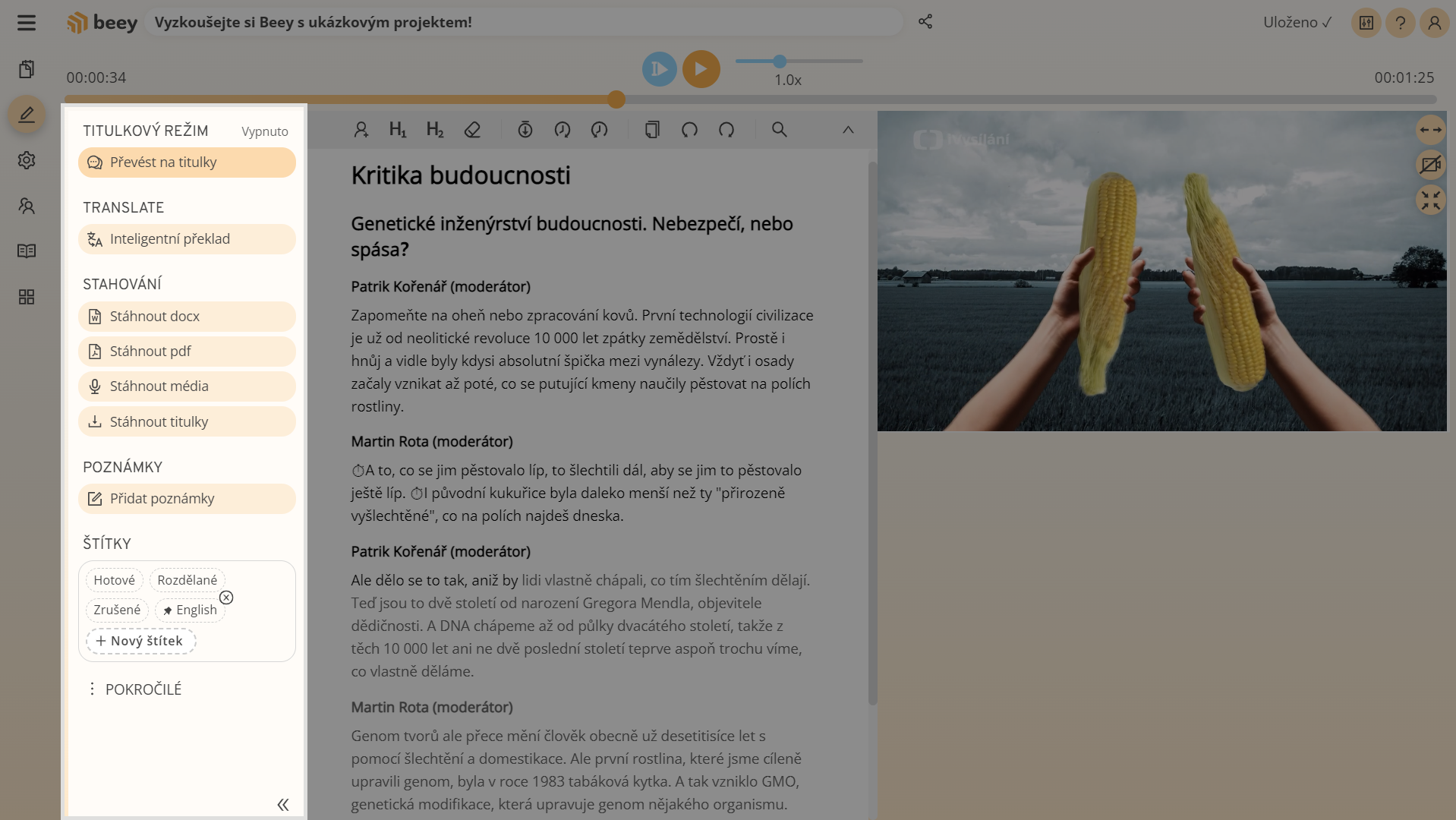Antwort Jak stahovat videa ze zoom? Weitere Antworten – Jak nahrát video na Zoom
Nahrávání schůzek v aplikaci Zoom na iPadu
- Krok 1. Spusťte volání v aplikaci Zoom. Otevřete aplikaci Zoom a klikněte na možnost Připojit se ke schůzce.
- Krok 2. Klepněte na ikonu Více. Kliknutím na tlačítko zobrazíte další možnosti.
- Krok 3. Vyberte možnost Záznam do cloudu.
- Krok 4. Po dokončení nahrávání zastavte.
- Na počítači klikněte ve službě Google Meet na Zahájit nebo Připojit se.
- Vpravo dole klikněte na Aktivity.
- Klikněte na Zahájit nahrávání.
- Ve vyskakovacím okně klikněte na tlačítko Spustit.
- Počkejte, až se nahrávání spustí.
- Nahrávání ukončíte kliknutím na Aktivity Nahrávání
Jak se připojit do videokonference
- Otevřete aplikaci ZOOM.
- Klikněte na volbu JOIN MEETING (Přidat se ke konferenci)
- Zadejte Meeting ID.
- Zadejte své jméno, které uvidí ostatní účastníci videokonference (YOUR NAME)
- Klikněte na tlačítko JOIN (Připojit se)
Jak komunikovat přes Zoom : Jak se připojit k naplánovanému setkání Potřebujete mít nainstalovaný Zoom klient a k tomu dvě čísla: Meeting ID (číslo setkání) a Password (heslo). Čísla Meeting ID a Password Vám dá ten, kdo Vás na setkání zve – nejspíš Vám je pošle mailem, esemeskou, apod.
Jak stáhnout video z zoomu
Organizátor schůzky a uživatel, který nahrávání zahájil, dostanou e-mail s odkazem na nahrávku. Vyberte soubor a klikněte na ikonu možností Další možnosti a poté Stáhnout. Nahrávka se uloží do počítače.
Jak se dá nahrát video : Spusťte aplikaci YouTube . Nahrát video. Vyberte soubor, který chcete nahrát, a klepněte na tlačítko DALŠÍ. Pokud stránku nahrávání opustíte před dokončením úprav nastavení, video se uloží jako koncept na stránce Obsah.
Nahrávání obrazovky a zvuku ve Windows 10. Chcete-li spustit nahrávání obrazovky systému Windows se zvukem, stiskněte klávesovou zkratku Windows + G, čímž vyvoláte panel nahrávání. Další možností je stisknout tlačítka Windows + Alt + R pro automatické spuštění nahrávání.
Organizátor schůzky a uživatel, který nahrávání zahájil, dostanou e-mail s odkazem na nahrávku. Vyberte soubor a klikněte na ikonu možností Další možnosti a poté Stáhnout. Nahrávka se uloží do počítače.
Jak si stáhnout zoom
V internetovém prohlížeči zadejte stránku www.zoom.us/download a stáhněte si program Zoom Client for Meetings (Download). Spusťte stažený soubor ZoomInstaller, čímž se Zoom nainstalujte a spustí.Organizátor schůzky a uživatel, který nahrávání zahájil, dostanou e-mail s odkazem na nahrávku. Vyberte soubor a klikněte na ikonu možností Další možnosti a poté Stáhnout. Nahrávka se uloží do počítače.V internetovém prohlížeči zadejte stránku www.zoom.us/download a stáhněte si program Zoom Client for Meetings (Download). Spusťte stažený soubor ZoomInstaller, čímž se Zoom nainstalujte a spustí.
Jednoduché tipy, jak stáhnout video z YouTube
- Y2Mate.com – jednoduchá stránka, kam stačí zadat URL adresu a stáhnout video.
- SaveFrom.net – můžete stahovat videa nejen z YouTube, ale i z Facebooku nebo Instagramu.
- KeepVid.to – umí stahovat videa z YouTube i Facebooku a to v několika různých formátech a kvalitách.
Jak stáhnout video z monitoru : Pomocí klávesové zkratky Windows + G vyvoláte ovládací panel a dalším kliknutím už můžete nahrávat záznam obrazovky nebo pořizovat screenshoty. Délku trvání záznamu i kvalitu si můžete určit v nastavení.
Jak nahrat video displeje : Nahrání obrazovky telefonu
- Přejeďte prstem po obrazovce shora dolů.
- Klepněte na Nahrávání obrazovky . Možná budete muset přejet prstem doprava.
- Vyberte, co chcete nahrát, a klepněte na Začít.
- Pokud chcete nahrávání zastavit, přejeďte prstem z horní části obrazovky dolů a klepněte na oznámení Nahrávání obrazovky .
Jak si stáhnout aplikaci
Stahování aplikací pro Android a digitálního obsahu z Obchodu Google Play
- V zařízení otevřete Obchod Google Play.
- Prohlédněte si dostupný obsah nebo vyhledejte konkrétní položku.
- Vyberte položku.
- Vyberte Nainstalovat nebo cenu položky.
- Dokončete transakci a stáhněte si obsah podle pokynů na obrazovce.
Nejlepší rozšíření Video Downloader pro Chrome, stahujte video nebo zvuk v Chrome rychle a snadno. Pomocí tohoto programu pro stahování videa si můžete stáhnout jakékoli video z tisíců webových stránek. Může stahovat videa v jakémkoli formátu, včetně MP4, FLV, f4v, Flv, WebM, MOV, Mkv atd.
- Na Ulož.to vyhledejte soubor (nebo zkuste tento)
- Zkopírujte adresu z adresního řádku (bude začínat https://uloz.to/file/…)
- Vložte adresu do Vžum, a vyberte kam soubor uložit a jakou rychlostí stahovat.
- Klikněte na Start a vyčkejte, než se soubor stáhne a spojí
Jak nahrat video z obrazovky : Nahrání obrazovky telefonu
- Přejeďte prstem po obrazovce shora dolů.
- Klepněte na Nahrávání obrazovky . Možná budete muset přejet prstem doprava.
- Vyberte, co chcete nahrát, a klepněte na Začít.
- Pokud chcete nahrávání zastavit, přejeďte prstem z horní části obrazovky dolů a klepněte na oznámení Nahrávání obrazovky .