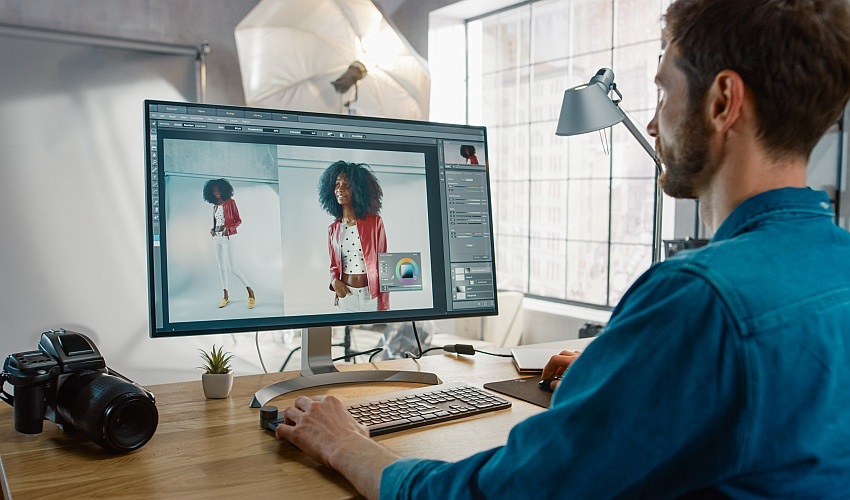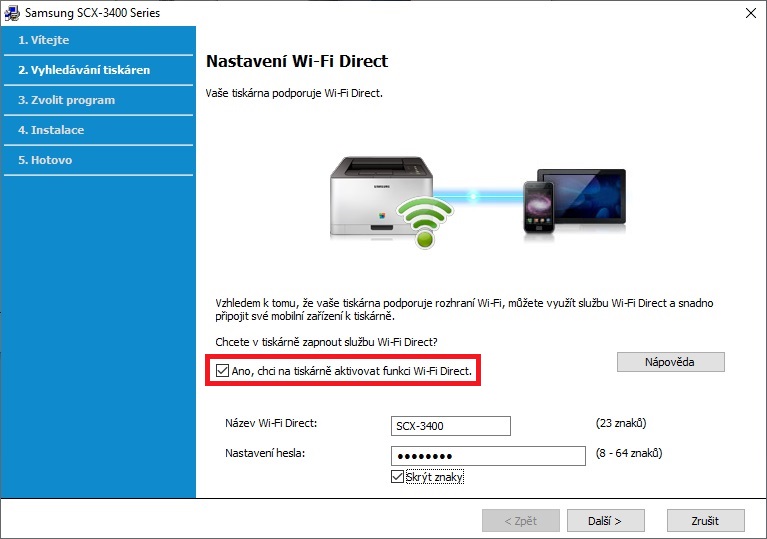Antwort Jak pripojit tiskárnu k počítači? Weitere Antworten – Jak pripojit tiskárnu k PC
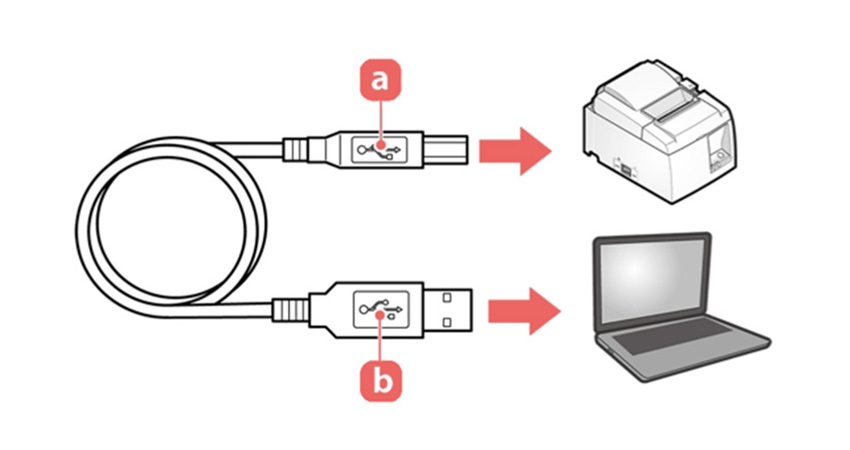
Připojení a nastavení tiskárny ve Windows
- Do vyhledávacího pole ve Windows zadejte „Tiskárny“.
- Zvolte odkaz „Tiskárny a skenery“.
- V sekci „Přidat tiskárnu nebo skener“ vyberte možnost „Přidat zařízení“.
- Počkejte, než se načtou všechna zařízení a pak vyberte vaši tiskárnu.
- Vše potvrďte.
Přidání tiskárny nebo skeneru do Windows
- Vyberte spustit > Nastavení > Bluetooth & zařízení > tiskárny & skenery .
- Vedle možnosti Přidat tiskárnu nebo skener vyberte Přidat zařízení.
- Počkejte, až najde blízké tiskárny, vyhledejte tiskárnu, kterou chcete použít, a vyberte Přidat zařízení.
Zkontrolujte, zda je tiskárna připojená k síti a nemá zapnutý off-line režim. Zkuste restartovat tiskárnu i počítač, odinstalovat a opětovně nainstalovat zařízení a ovladače. Pokud je tiskárna připojena přes USB kabel, zkontrolujte, zda je dobře zastrčený.
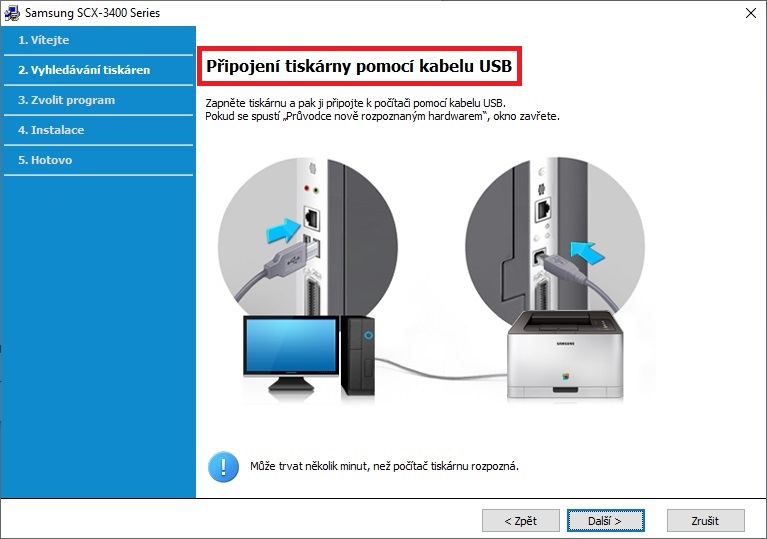
Jak připojit tiskárnu k PC přes WiFi : Krok za krokem
- tiskárna se nejprve připojí přes USB k počítači nebo notebooku.
- nainstalují se ovladače.
- při instalaci se vás to zeptá, zda chcete USB nebo WiFi připojení
- při volbě WiFi připojení začne tiskárna hledat WiFi a vypíše seznam.
- pak stačí najít svůj router, zadat heslo.
Jak připojit tiskárnu HP k PC
Nastavení připojení USB tiskárny pomocí vestavěného ovladače (Windows)
- Zkontrolujte, zda je na počítači dostupný volný port USB.
- Připojte USB kabel tiskárny k počítači.
- Vyhledejte a otevřete nabídku Tiskárny a skenery.
- Klikněte na tlačítko Přidat tiskárnu nebo skener.
Jak připojit tiskárnu k PC HP : Pomocí Průvodce instalací bezdrátové sítě z ovládacího panelu tiskárny připojte tiskárnu k síti Wi-Fi.
- Umístěte tiskárnu do blízkosti směrovače Wi-Fi.
- Otevřete nabídku nastavení, síť nebo bezdrátové připojení a vyberte Průvodce instalací bezdrátové sítě.
- Vyberte název sítě a poté zadejte heslo pro dokončení připojení.
Přeinstalujte tiskárnu:
- Vyberte spustit > Nastavení > Bluetooth & zařízení > tiskárny & skenery . Otevření nastavení tiskáren & skenerů
- Zkontrolujte, že je tiskárna zapnutá a připojená. Vedle možnosti Přidat tiskárnu nebo skener vyberte Přidat zařízení a podle pokynů přidejte tiskárnu.
Začněte tedy tím, že se nejprve podíváte, jestli jsou oba konce kabelu správně do zařízení zastrčené. V případě, že máte tiskárnu připojenou bezdrátově, zkuste tiskárnu i počítač restartovat. Pokud nepomůže ani to, bude nutné tiskárnu od wifi odinstalovat a znovu nainstalovat, popřípadě samotné ovladače.
Jak připojit tiskárnu přes Wi-Fi Direct
Vyberte možnost Rozšířená nastavení. Vyberte položku Wi-Fi Direct. Vyberte název zařízení tiskárny a poté se k ní připojte pomocí připojení Wi-Fi Direct. Na ovládacím panelu tiskárny povolte následujícím způsobem žádost opřipojení zchytrého zařízení.Pomocí Průvodce instalací bezdrátové sítě z ovládacího panelu tiskárny připojte tiskárnu k síti Wi-Fi.
- Umístěte tiskárnu do blízkosti směrovače Wi-Fi.
- Otevřete nabídku nastavení, síť nebo bezdrátové připojení a vyberte Průvodce instalací bezdrátové sítě.
- Vyberte název sítě a poté zadejte heslo pro dokončení připojení.
Pokud vlastníte mobilní telefon s operačním systémem Android, budete potřebovat aplikaci Google Cloud print. V některých zařízeních je již nainstalována, na jiných si ji jednoduše stáhnete z Google Play. Po instalaci Cloud Print na vašem mobilu, spárujte v aplikaci zařízení s tiskárnou.
Nepřipojujte tiskárnu k rozbočovači USB nebo dokovací stanici. Přejděte ( HP Smart – Microsoft Store v angličtině) a poté nainstalujte a otevřete aplikaci HP Smart. Pokud instalace nezačne automaticky, klikněte na ikonu Přidat a přidejte tiskárnu. Řiďte se výzvami a dokončete nastavení tiskárny.
Proč mi nefunguje tisknout : Příčin hlášení může být více jako například nesprávně vsazený toner, špatná sypkost toneru, špatné kontakty zapříčiňující chybnou interní komunikaci mezi tiskárnou a tonerem, vadné nastavení čipu z výroby, nekompatibilní toner atd. Jak správně vložit toner do tiskárny můžete nastudovat v našem dřívějším článku.
Proč je tiskárna v režimu offline : Stav „Offline“ obvykle označuje, že počítač nemůže komunikovat s tiskárnou, protože je vypnutá, je odpojen síťový kabel nebo je v tiskárně zapnutý režim Používat tiskárnu offline. Může také docházet k následujícím stavům: Tiskárna nereaguje. Ikona tiskárny indikuje režim offline nebo je šedá
Proč nejde tisknout z počítače
Příčin hlášení může být více jako například nesprávně vsazený toner, špatná sypkost toneru, špatné kontakty zapříčiňující chybnou interní komunikaci mezi tiskárnou a tonerem, vadné nastavení čipu z výroby, nekompatibilní toner atd.
Pomocí Průvodce instalací bezdrátové sítě z ovládacího panelu tiskárny připojte tiskárnu k síti Wi-Fi.
- Umístěte tiskárnu do blízkosti směrovače Wi-Fi.
- Otevřete nabídku nastavení, síť nebo bezdrátové připojení a vyberte Průvodce instalací bezdrátové sítě.
- Vyberte název sítě a poté zadejte heslo pro dokončení připojení.
Na vašem zařízení vyhledejte dostupné Wi-Fi sítě, zvolte tu s názvem vaší tiskárny a připojte s k ní. (Pokud jste povolili zabezpečení, heslo funkce wireless direct zobrazíte na displeji tiskárny pod položkou Zobrazit heslo.)
Jak připojit tiskárnu přes wifi Direct : Vyberte položku Wi-Fi Direct. Vyberte název zařízení tiskárny a poté se k ní připojte pomocí připojení Wi-Fi Direct. Na ovládacím panelu tiskárny povolte následujícím způsobem žádost opřipojení zchytrého zařízení. Připojte chytré zařízení pomocí pokynů ve zprávě na ovládacím panelu tiskárny.