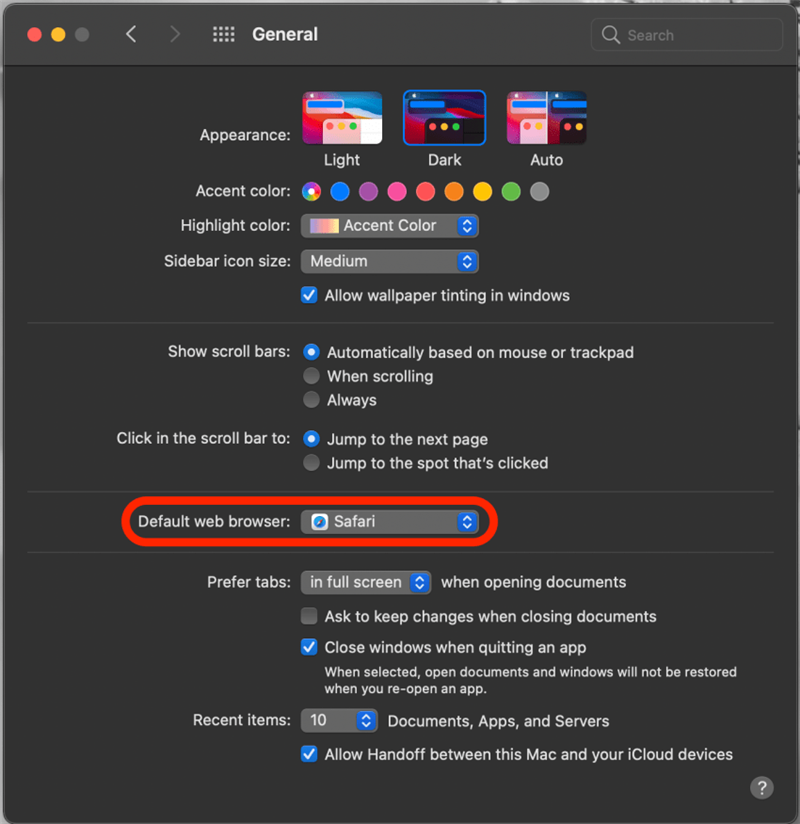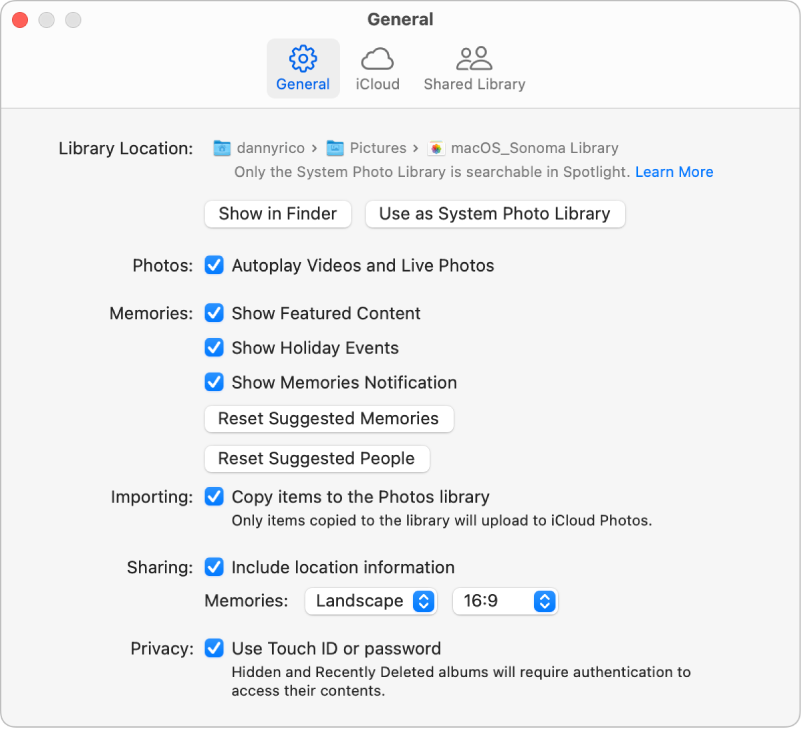Antwort Jak nastavit výchozí aplikací Mac? Weitere Antworten – Jak nastavit výchozí aplikace Mac
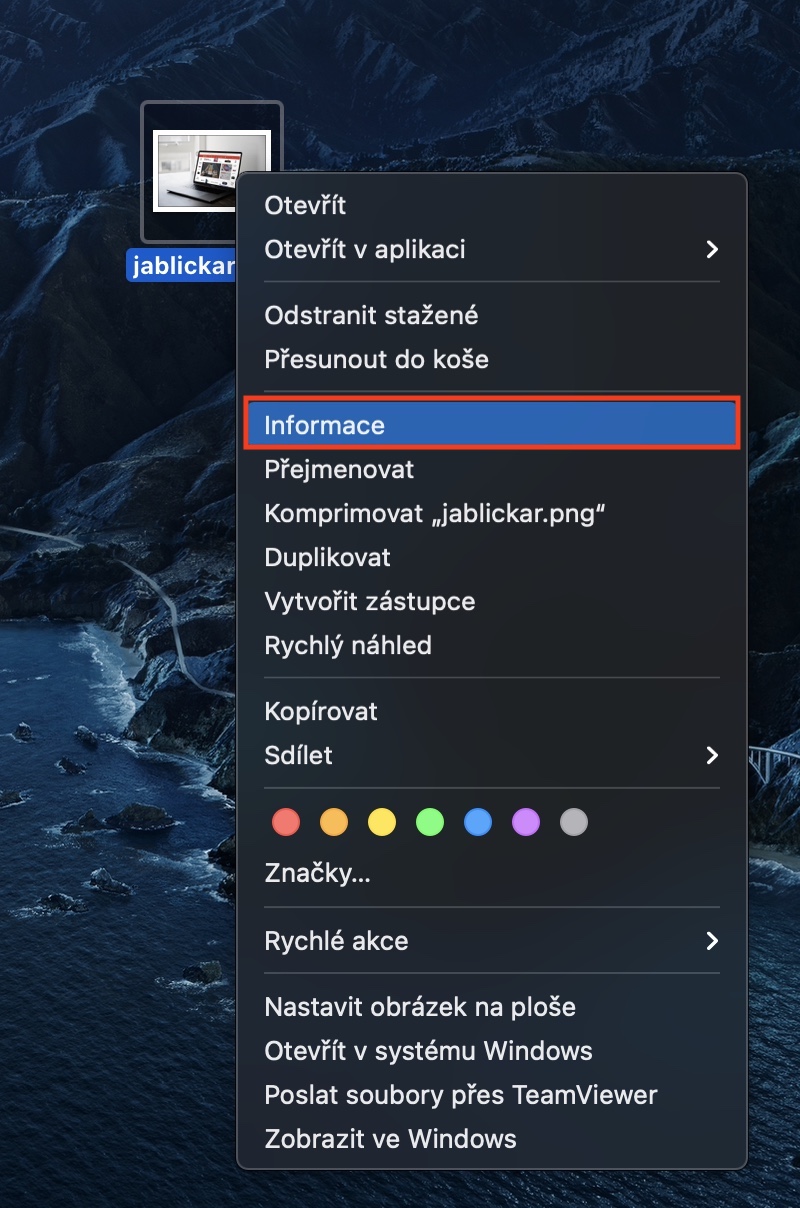
V okně Informace klikněte na šipku u volby „Otevřít v aplikaci“. Klikněte na místní nabídku, vyberte aplikaci a pak klikněte na Změnit vše. Poznámka: Pokud chcete ve vybrané aplikaci otevřít jen jeden soubor, na Změnit vše neklikejte.
- V nabídce Start vyberte Nastavení > aplikace > výchozí aplikace.
- Vyberte výchozí možnost, kterou chcete nastavit, a pak zvolte příslušnou aplikaci. Nové aplikace můžete také získat v Microsoft Storu.
- Možná budete chtít, .
Ujistěte se, že druhý webový prohlížeč, který chcete použít, už již nainstalovaný. V nabídce Apple v rohu obrazovky zvolte Předvolby systému. Klikněte na Obecné. V nabídce Výchozí prohlížeč zvolte požadovaný webový prohlížeč.
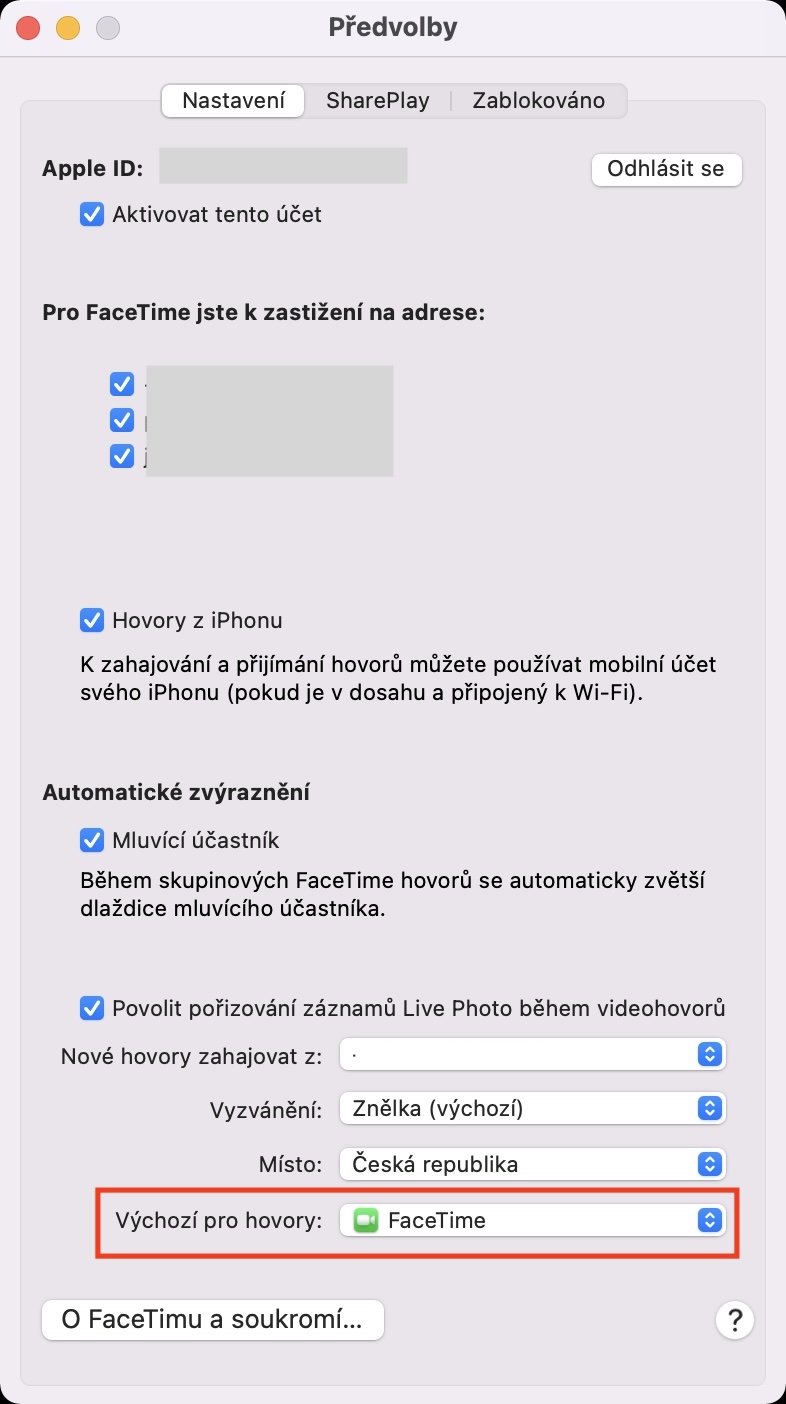
Jak nastavit výchozí prohlížeč PDF Mac : Při prvním spuštění aplikace Acrobat nebo Adobe Reader 8 v systému Mac OS X je zásuvný modul automaticky nainstalován jako výchozí prohlížeč souborů PDF pro prohlížeč Safari. Chcete-li vypnout toto nastavení, spusťte aplikaci Acrobat nebo Adobe Reader a vyberte možnost Předvolby > Internet.
Jak na Macu povolit instalaci aplikací z jiných zdrojů
Podržte klávesu Control, klikněte na ikonu aplikace a poté z místní nabídky vyberte volbu Otevřít. Klikněte na tlačítko Otevřít. Aplikace bude do vašeho nastavení zabezpečení uložena jako výjimka a od tohoto okamžiku ji budete moct otevírat dvojím kliknutím stejně, jako jiné zaregistrované aplikace.
Jak nastavit otevírání souborů : Jak změnit výchozí aplikace v systému Windows 10
- Klikněte na tlačítko Start a výběrem položky Nastavení otevřete příslušnou nabídku.
- V nabídce Nastavení aplikací vyberte možnost Výchozí aplikace (obrázek 2):
- V seznamu kategorií klikněte na konkrétní aplikaci, kterou chcete změnit.
Nastavení Microsoft Launcheru jako výchozího spouštěče
Otevřete Nastavení spouštěče > Přejděte na "Nastavte Microsoft Launcher jako výchozí spouštěč a superpower svůj telefon" > Zvolte Microsoft Launcher.
- Napište a vyhledejte [Výchozí aplikace] v panelu hledání Windows① a pak klikněte na [Otevřít]②.
- Vyberte výchozí aplikaci, kterou chcete změnit③ a pak vyberte požadovanou aplikaci④.
- Pokud chcete přiřadit typy souborů k určitým aplikacím, můžete vybrat možnost [Vybrat výchozí aplikace podle typu souboru]⑤.
Jak nastavit výchozí prohlížeč
Řešení
- Klepněte na ikonu Windows na hlavním panelu. Výběrem tlačítka Nastavení ( ikona ozubeného kola ) otevřete Nastavení .
- Vyberte Aplikace .
- Vlevo vyberte Výchozí aplikace . Přejděte dolů a vyhledejte webový prohlížeč .
- Klikněte a vyberte prohlížeč, který chcete použít.
Jak změnit výchozí prohlížeč
- Na zařízení Android otevřete Nastavení .
- Klepněte na Aplikace.
- V sekci Obecné klepněte na Výchozí aplikace nebo Vybrat výchozí aplikace.
- Klepněte na Prohlížeč.
- Vyberte prohlížeč, který chcete používat.
Jak změnit výchozí aplikace v Androidu
- Otevřete si Nastavení a jděte na položku Aplikace.
- Přetáhněte seznam doprava až na položku Vše.
- Vyberte původní spárovanou aplikaci.
- Posuňte si detaily o zvolené aplikaci a až k němu dojdete, klepněte na tlačítko Vymazat výchozí nastavení.
Program (i výchozí), ve kterém se mají soubory určitého typu otevírat, ale můžete změnit. V nabídce Start klikněte na Nastavení. Klikněte na Aplikace > Výchozí aplikace. Klikněte na aplikaci, kterou chcete změnit, a pak vyberte aplikaci v seznamu.
Jak instalovat z neznámých zdrojů : Najděte a ťukněte na Nastavení > Aplikace a oznámení. Ťukněte na Rozšířená nastavení > Přístup ke spec. aplikacím > Instalace neznámých aplikací. Ťukněte na aplikaci, pro kterou chcete povolit instalaci z jiných zdrojů, a ťuknutím na přepínač Povolit z tohoto zdroje ji povolte nebo zakažte.
Jak povolit instalaci aplikací : Opětovná instalace nebo aktivace aplikací
- V telefonu či tabletu Android otevřete Obchod Google Play .
- Vpravo klepněte na ikonu profilu.
- Klepněte na Spravovat aplikace a zařízení Spravovat.
- Vyberte aplikace, které chcete nainstalovat nebo aktivovat.
- Klepněte na Nainstalovat nebo Aktivovat.
Jak nastavit výchozí program
V nabídce Start klikněte na Nastavení. Klikněte na Aplikace > Výchozí aplikace. Klikněte na aplikaci, kterou chcete změnit, a pak vyberte aplikaci v seznamu.
Změna výchozího prohlížeče ve Windows
- Vyberte Spustit > Nastavení > Aplikace > Výchozí aplikace. Otevření výchozích aplikací
- Vyberte Microsoft Edge.
- Vedle možnosti Nastavit Microsoft Edge jako výchozí prohlížeč vyberte Nastavit výchozí.
Jak změnit výchozí aplikace v systému Windows 10
- Klikněte na tlačítko Start a výběrem položky Nastavení otevřete příslušnou nabídku.
- V nabídce Nastavení aplikací vyberte možnost Výchozí aplikace (obrázek 2):
- V seznamu kategorií klikněte na konkrétní aplikaci, kterou chcete změnit.
Jak změnit výchozí aplikací pro otevírání souboru Android : Nastavení výchozích aplikací v telefonu
- V zařízení přejděte do aplikace Nastavení.
- Klepněte na Aplikace Výchozí aplikace.
- Klepněte na výchozí aplikaci, kterou chcete změnit.
- Klepněte na aplikaci, kterou chcete používat jako výchozí.