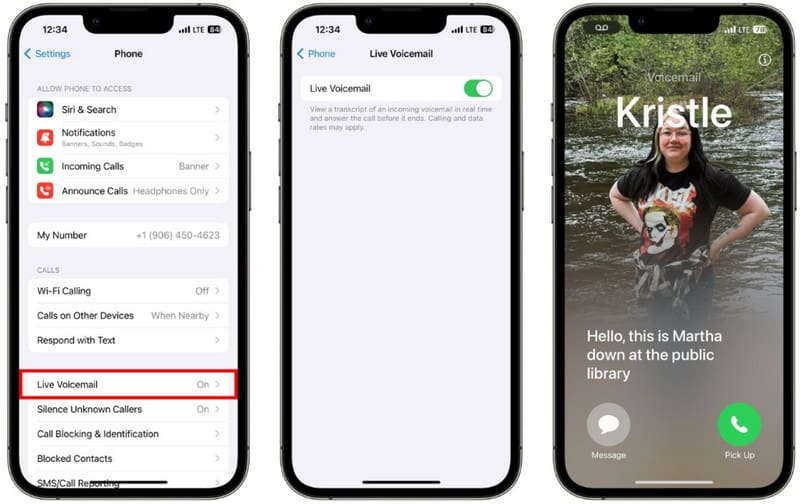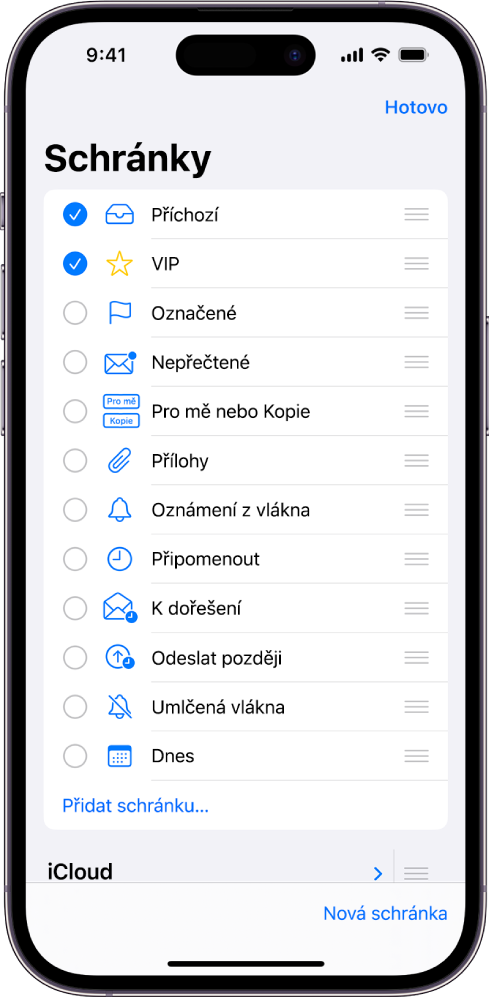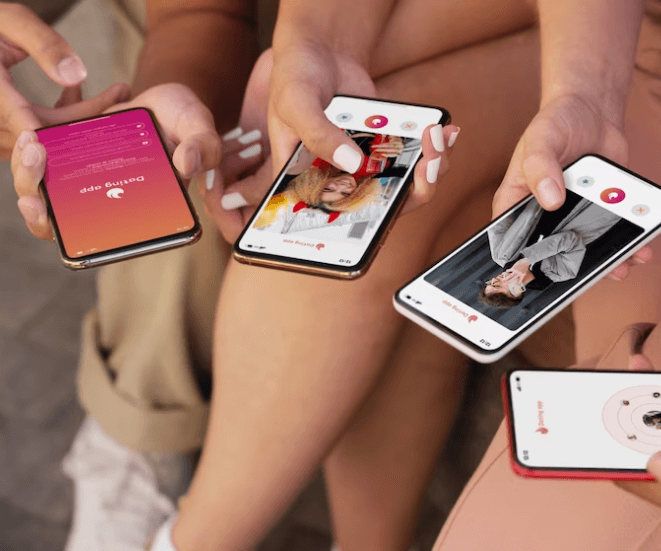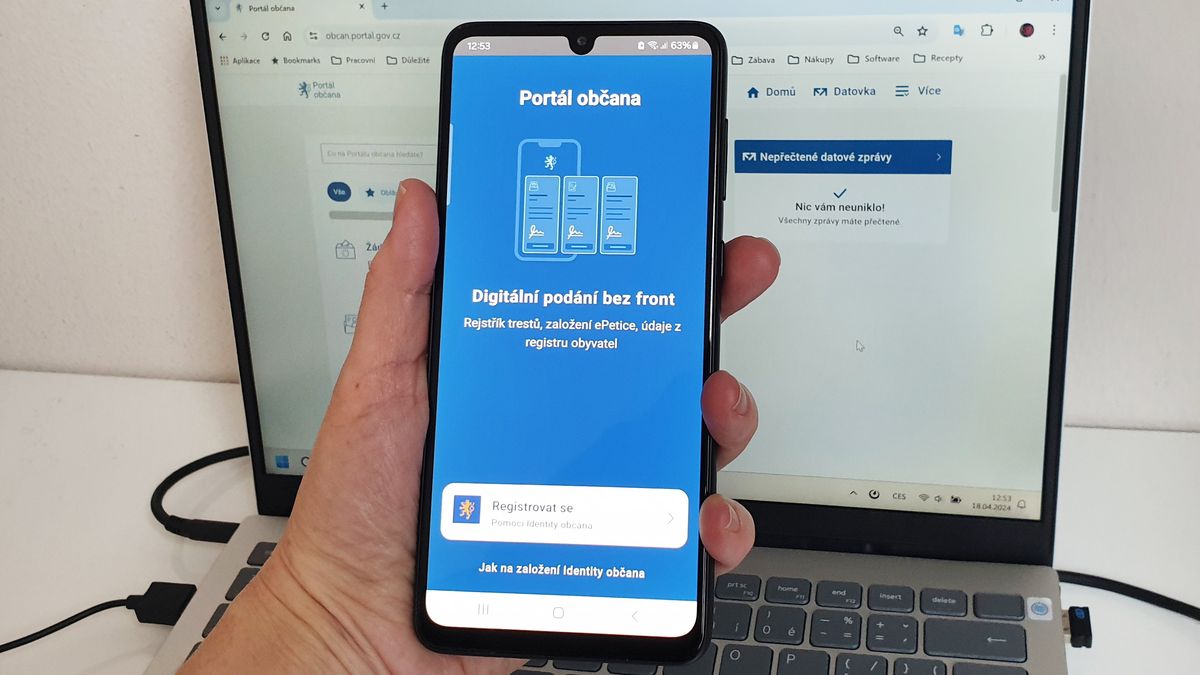Antwort Jak najít schránku v mobilu? Weitere Antworten – Kde najdu schránku v telefonu
Zobrazení seznamu hlasových zpráv
- Otevřete aplikaci Telefon .
- Dole klepněte na Hlasová schránka . Pokud sekci Hlasová schránka nevidíte, do hlasové schránky zavolejte.
Pokud se chcete dostat do historie schránky, stiskněte Windows klávesa s logem + V. Z historie schránky můžete často používané položky vložit a připnout tak, že vyberete jednotlivé položky z nabídky schránky. Připnutí položky brání odebrání položky z historie schránky, aby bylo místo pro nové položky.Třetí ikona z prava (vedle špendliku) skrývá veškeré zkopírované texty. Tam naleznete ten váš zkopírovaný. Kliknutím na něj jej vetknete do rozepsané zprávy ve WhatsAppu. Tato klávesnice SwiftKey nabízí mnohem více možností nastavení a přizpůsobení vašim potřebám než předinstalovaná klávesnice od Google “Gboard”.
Jak Kopírovat v mobilu : Na telefonu nebo tabletu s Androidem otevřete aplikaci Dokumenty, Tabulky nebo Prezentace Google. Vyberte obsah, který chcete kopírovat. Klepněte na Kopírovat. Přidržte prst na místě, kam chcete obsah vložit.
Kde najít v telefonu uložené věci
Spusťte aplikaci Moje soubory. Krok 2. Klepněte na Stažené soubory v nabídce Kategorie. Poté uvidíte své stažené soubory.
Kde v Androidu najdu Kos : Otevřete si Google Fotky dole na obrazovce vyberte Knihovna. Nahoře v Knihovně klikněte na možnost Koš. Opět při otevření Koše, jste opět upozorněni na to, že zálohované fotografie budou smazány po 60 dnech v Koši, nezálohované fotky už po 30 dnech v Koši.
1) Aktivace Historie schránky je dostupná v Nastavení operačního systému Windows, do kterého lze přejít přes ikonu v menu Start, případně stiskněte kombinaci kláves „Win+I“. 2) V nastavení zvolte položku Systém. 3) V zobrazeném okně odrolujte v levém menu dolů a zvolte položku Schránka.
Schránka Office se při kopírování položek zobrazí automaticky. Schránka Office se zobrazí automaticky, když dvakrát stisknete Ctrl+C.
Jak zkopírovat text ze schránky
Vyberte text nebo grafiku, kterou chcete zkopírovat, a stiskněte Ctrl+C. Každý výběr se zobrazí ve schránce s nejnovějším v horní části. Volitelně opakujte krok 2, dokud nezkopírujete všechny položky, které chcete použít. Tip: Po otevření schránky se do ní uloží obsah, který zkopírujete nebo vyjmete odkudkoli.Schránka slouží k dočasnému ukládání dat v počítači (textu, obrázků atd.). Když něco zkopírujete, uchová se váš výběr ve schránce do té doby, než zkopírujete něco dalšího nebo než vypnete počítač. To znamená, že můžete stejná data vkládat víckrát a v různých aplikacích.PC: Ctrl + c pro kopírování, Ctrl + x pro vyjmutí a Ctrl + v pro vložení. Mac: ⌘ + c pro kopírování, ⌘ + x pro vyjmutí a ⌘ + v pro vložení.
V systému Android probíhá zálohování do vašeho účtu Google. Na novém telefonu se tedy stačí přihlásit a data si obnovit. Pokud celý obsah telefonu takto zálohujete, nemusíte původní telefon již ani mít u sebe pro potřeby obnovy.
Jak najít úložiště v telefonu : Zobrazení místa v úložišti
- V zařízení Android otevřete aplikaci Files od Googlu .
- Klepněte na nabídku Vyčistit .
- Nahoře najdete použitá zařízení a dostupné místo v úložišti. Pokud máte v telefonu SD kartu, uvidíte také její úložný prostor.
Kde jsou uloženy soubory : Pokud chcete najít stažené soubory na svém počítači: Vyberte Průzkumník souborů na hlavním panelu nebo stiskněte klávesu s logem Windows + E. V části Rychlý přístup vyberte Stažené soubory.
Jak se dostat do koše
v pravém dolním rohu obrazovky, klepněte na účet, který používáte, a pak klepněte na Koš. V zobrazení Koš vyberte soubory, které chcete odstranit. Poznámka: Uživatelé Androidu mají možnost vyprázdnit celý koš najednou klepnutím na Odstranit vše v pravém horním rohu.
Vyprázdnění koše ve Windows 10
- Najděte na ploše ikonu Koše.
- Klikněte pravým tlačítkem (nebo stiskněte a podržte) a vyberte Vysypat koš.
Historii schránky je nutné zapnout. Pokud chcete schránku zapnout poprvé, vyberte klávesu s logem Windows + V a vyberte Zapnout. Historie schránky se vyčistí při každém restartování počítače s výjimkou položek, které jste připnuli.
Kde najdu schránku na dopisy : Najít poštovní schránky České pošty pomůže mapa na webu Schránky.nastojte.cz.