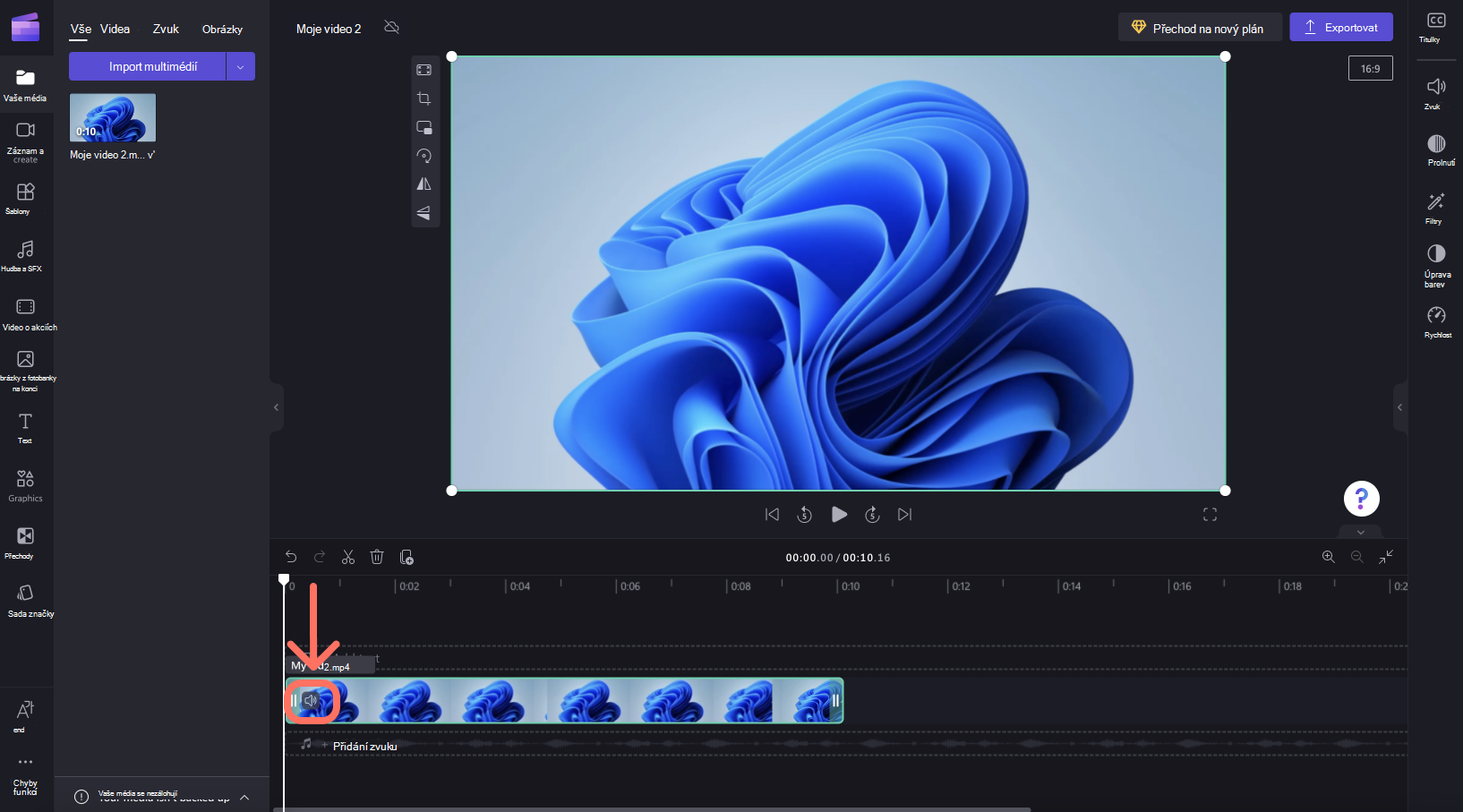Antwort Jak nahrát video ve Windows? Weitere Antworten – Jak nahrát video z obrazovky Windows
Nahrávání obrazovky v PowerPointu
- Otevřete snímek, na který chcete umístit nahrávku obrazovky.
- Na pásu karet na kartě Vložení vyberte Nahrávání obrazovky.
- Na ovládacím doku zvolte Vybrat oblast (nebo pokud chcete pro nahrávání vybrat celou obrazovku, stiskněte klávesu s logem Windows+Shift+F).
- Vyberte Nahrát.
Win + Alt + R – Klávesová zkratka slouží pro spuštění nahrávání. Opětovným stiskem dojde k ukončení nahrávání obrazovky. Proces nahrávání se zobrazuje prostřednictvím malého panelu na obrazovce.Pokud chcete pořídit výstřižek videa, otevřete nástroj Výstřižky, vyberte tlačítko Nahrát a pak vyberte Nový záznam nebo stiskněte klávesu s logem Windows + Shift + R. Vyberte oblast obrazovky, kterou chcete nahrát, a pak vyberte Spustit. Až budete hotovi, vyberte Zastavit.
Jak nahrávat z obrazovky : Nahrání obrazovky telefonu
- Přejeďte prstem po obrazovce shora dolů.
- Klepněte na Nahrávání obrazovky . Možná budete muset přejet prstem doprava.
- Vyberte, co chcete nahrát, a klepněte na Začít.
- Pokud chcete nahrávání zastavit, přejeďte prstem z horní části obrazovky dolů a klepněte na oznámení Nahrávání obrazovky .
Jak nahrávat ve Windows
Win + Alt + PrtSc ➔ vytvoří snímek celé obrazovky. V aplikaci Game Bar můžete následně obrázky ukládat do schránky, sdílet je na sociálních sítích, nebo z nich vytvářet memy. Win + Alt + R ➔ spustí nebo zastaví videozáznam obrazovky.
Jak Nahrát video z obrazovky Windows 11 : Panel Game Bar je integrovaný do Windows 11, takže při hraní počítačových her můžete pořizovat videa a snímky obrazovky. Když hrajete hru, otevřete herní panel stisknutím klávesy s logem Windows + G na klávesnici. Pokud máte k počítači připojený ovladač pro Xbox 360 nebo Xbox One, stiskněte tlačítko Xbox .
Panel Game Bar je integrovaný do Windows 11, takže při hraní počítačových her můžete pořizovat videa a snímky obrazovky. Když hrajete hru, otevřete herní panel stisknutím klávesy s logem Windows + G na klávesnici. Pokud máte k počítači připojený ovladač pro Xbox 360 nebo Xbox One, stiskněte tlačítko Xbox .
- Vyberte Start a pak vyberte Nastavení > Aplikace > Přehrávání videa.
- V části Streamovat video HDR vyberte Nastavení Windows HD Color.
- V části Zvolit displej vyberte monitor, který chcete změnit.
- Pokud je to externí monitor, zapněte možnost Používat HDR.
- Zapněte možnost Streamovat video HDR.
Jak nahrát video z obrazovky Windows 10
Nahrávání obrazovky a zvuku ve Windows 10. Chcete-li spustit nahrávání obrazovky systému Windows se zvukem, stiskněte klávesovou zkratku Windows + G, čímž vyvoláte panel nahrávání. Další možností je stisknout tlačítka Windows + Alt + R pro automatické spuštění nahrávání.Clipchamp je integrovaný editor videa pro Windows 11. Pokud chcete získat přístup k Clipchamp, můžete: Přejděte do vyhledávacího pole na hlavním panelu, zadejte Clipchamp a vyberte ho ve výsledcích. Vyberte Start, pak vyberte Všechny aplikace, posuňte se dolů a v seznamu aplikací vyberte Clipchamp.Pokud má váš počítač integrovanou kameru nebo připojenou webkameru, můžete pomocí aplikace Kamera fotit a natáčet videa. Když budete chtít najít aplikaci Kamera, vyberte Start > Kamera. Vyberte libovolný nadpis níže. Zobrazí se další informace o používání kamery nebo webkamery.
- Vyberte Start a pak vyberte Nastavení > Aplikace > Přehrávání videa.
- V části Streamovat video HDR vyberte Nastavení Windows HD Color.
- V části Zvolit displej vyberte monitor, který chcete změnit.
- Pokud je to externí monitor, zapněte možnost Používat HDR.
- Zapněte možnost Streamovat video HDR.
V jakém programu sestříhat video : Slunečnice doporučuje
- OpenShot Video Editor 2.6.1. zdarma.
- MAGIX Video Easy – čeština 5 HD. zdarma.
- Avidemux 2.8.1. zdarma.
- Shotcut 24.02.29. zdarma.
- Free Video Cutter Joiner 2022.1. zdarma.
- Nero 2022 Platinum 25.5.36.0. zdarma k vyzkoušení
- GOM Mix Pro. zdarma k vyzkoušení
- VSDC Free Video Converter 2.4.7.339. zdarma.
V jakém programu stříhat videa : Dvacet nejlepších programů na střih videa na počítač
- Adobe Premiere Pro.
- Pinnacle Studio Ultimate.
- Final Cut Pro X.
- Adobe Premiere Elements.
- Sony Vegas Pro.
- HitFilm Express.
- Apple iMovie.
- Clipchamp.
V čem stříhat video zdarma
Jaký je nejlepší bezplatný střihač videa
- Gihosoft Free Video Cutter.
- Free Video Cutter.
- Weeny Free Video Cutter.
- iMovie.
- MediaFreeware Free Video Cutter.
Slunečnice doporučuje
- OpenShot Video Editor 2.6.1. zdarma.
- MAGIX Video Easy – čeština 5 HD. zdarma.
- Avidemux 2.8.1. zdarma.
- Shotcut 24.02.29. zdarma.
- Free Video Cutter Joiner 2022.1. zdarma.
- Nero 2022 Platinum 25.5.36.0. zdarma k vyzkoušení
- VSDC Free Video Converter 2.4.7.339. zdarma.
- Windows Live Essentials 2011. zdarma.
Bezplatný střih videa: nejlepší editory pro zpracování a následné úpravy videí
- Windows Movie Maker 2012 v16. 4.3528.0331.
- DaVinci Resolve 17.2.2. CHIP hodnotí Velmi dobrý
- Shotcut 21.03.21. CHIP hodnotí Dobrý
- VSDC Free Video Editor 6.7.5. CHIP hodnotí Dobrý
- Lightworks 2021.3.
- Simple Video Cutter 0.19.0.
Jak sestříhat video Windows : Clipchamp je integrovaný editor videa pro Windows 11. Pokud chcete získat přístup k Clipchamp, můžete: Přejděte do vyhledávacího pole na hlavním panelu, zadejte Clipchamp a vyberte ho ve výsledcích. Vyberte Start, pak vyberte Všechny aplikace, posuňte se dolů a v seznamu aplikací vyberte Clipchamp.