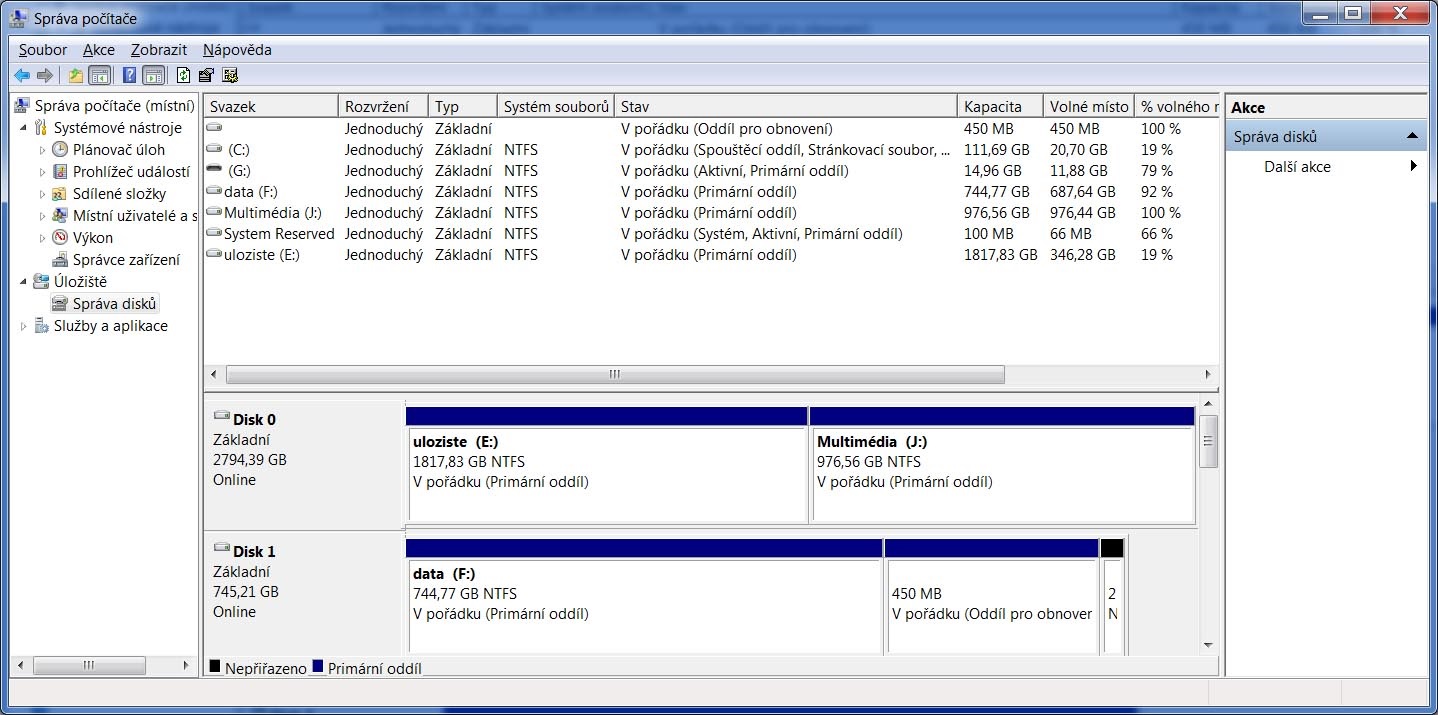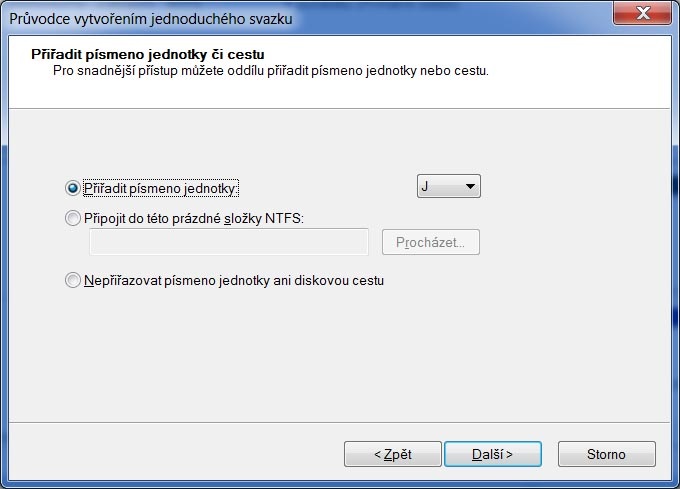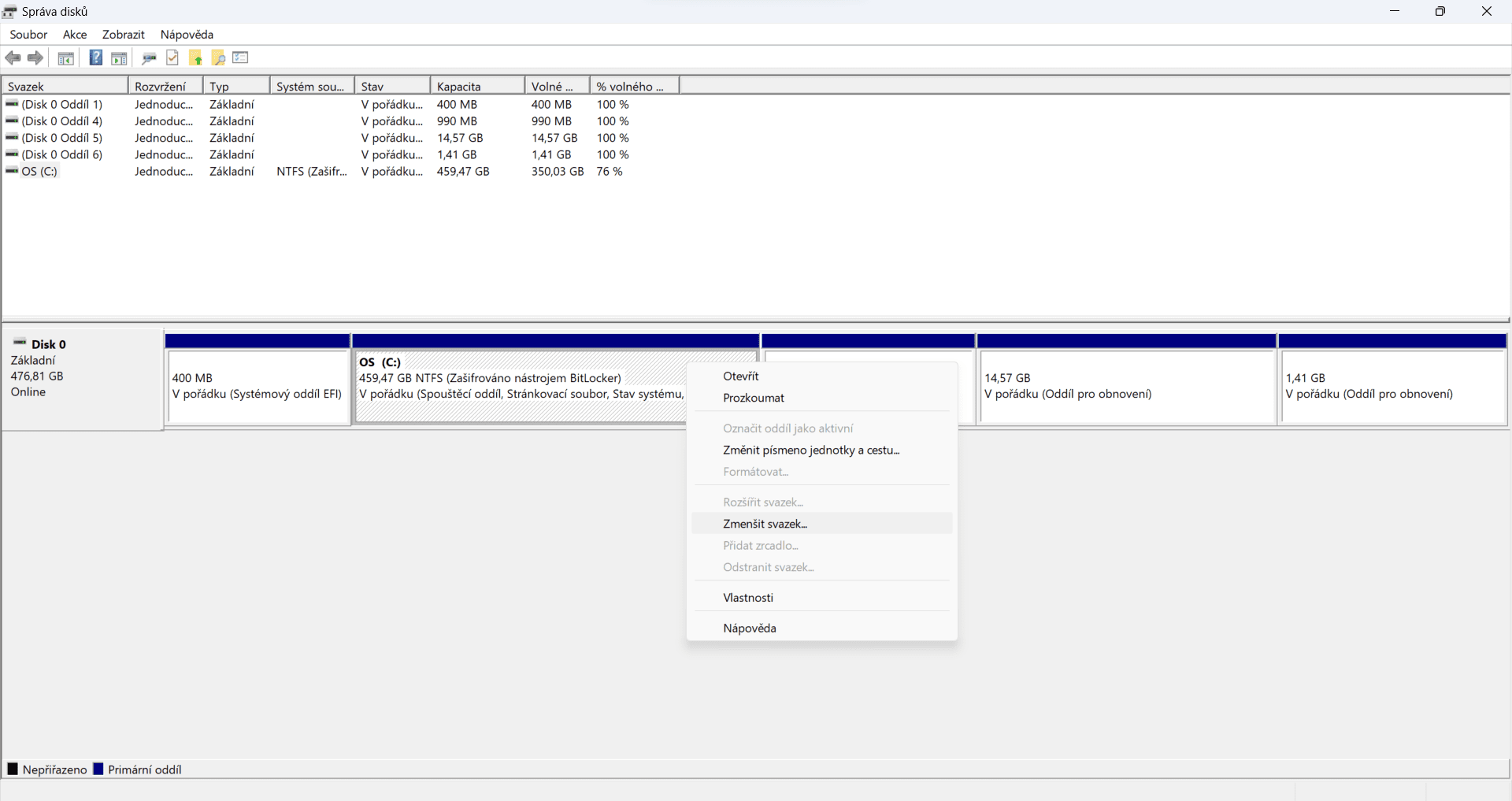Antwort Jak formátovat disk ve Windows 10? Weitere Antworten – Co je lepší exFAT nebo NTFS
NTFS je ale značně složitější na implementaci, a lze obecně říci, že zatímco NTFS má nejlepší využití v „pracovních“ harddiscích s operačním systémem, exFAT bude zase vhodnější pro disky a média pro archivaci většího množství souborů, které se v něm příliš často nepřepisují.Formátování pevného disku nebo jednotky SSD pomocí Průzkumníka souborů
- Klikněte pravým tlačítkem myši na tlačítko Start ⊞ a vyberte možnost Průzkumník souborů.
- Vyberte tento počítač.
- V seznamu Zařízení a jednotky klikněte pravým tlačítkem myši na jednotku, kterou chcete naformátovat, a vyberte možnost Formátovat.
Připojte USB flash disk nebo externí paměťové zařízení k počítači Windows 10/11. Otevřete Průzkumník souborů. Klikněte pravým tlačítkem na USB flash disk nebo externí paměťové zařízení. V místní nabídce vyberte Formátovat.
Jak Formátovat externi disk : Klepněte na nabídku Start v levém dolním rohu a vyberte volbu Počítač. Pravým tlačítkem myši klepněte na disk, který chcete formátovat a vyberte volbu Formátovat. U externího disku do kapacity 32 GB budete mít v roletce Systém souborů možnost zvolit NTFS, FAT32 nebo exFAT.
Jak Formátovat disk Windows 10
V Ovládacích panelech vyberte ovládací Panel > systém a zabezpečení > Nástroje pro správua potom poklikejte na Správa počítače. V levém podokně v části úložištěvyberte Správa disků. Klikněte pravým tlačítkem na svazek, který chcete formátovat, a vyberte Formát.
Jaký formát na flash disk : Nemá omezení na maximální velikost souboru a při ukládání velkého množství malých souborů NTFS zabere mnohem méně místa na disku než FAT32. FAT32 je zase lepší volbou pro flash disky (díky tomu, že ho přečtou všechny OS, nebude mít žádné zařízení problém při spolupráci s flash diskem).
V levém podokně v části úložištěvyberte Správa disků. Klikněte pravým tlačítkem na svazek, který chcete formátovat, a vyberte Formát. Pokud chcete svazek naformátovat pomocí výchozích nastavení, v dialogu Formátování vyberte OK a pak znovu OK.
GPT je spolehlivější, protože má dvě kopie rozdělení partitions. Ale staršími nástroji, které ho nepodporují, ho v případě zásadní poruchy nejde opravit.
Jak vytvořit ISO soubor ve Windows 10
Pro vytvoření ISO souboru otevřeme „Tento Počítač“ a pravým myšítkem klikneme na ikonu DVD mechaniky. V kontextovém menu vybereme položku „Vytvořit obraz disku ISO“.NTFS. Na rozdíl od FAT32 nepředepisuje maximální velikost souboru; jedná se o časté přednastavení pro pevné (zvláště interní) disky. Důvodem je fakt, že z tohoto souborového systému umí číst pouze OS Windows. Připojujete-li externí disk k počítači s odlišným operačním systémem, není to zrovna nejvhodnější řešení.Windows 10 a 11
- Pravým tlačítkem myši klikněte na možnost Tento počítač a vyberte možnost Spravovat.
- Otevřete položku Správa disků.
- Vyberte disk, ze kterého chcete vytvořit oddíl.
- Pravým tlačítkem klikněte na nepřidělený prostor v dolním panelu a vyberte možnost Nový jednoduchý svazek.
V první řadě se podívejte, zda váš USB flash disk nemá fyzický přepínač na svém těle. Pokud ano, tak ho přepněte do druhé polohy, čímž umožníte systému zápis na disk a problém je vyřešen. Pokud je USB flash disk stále zamknutý proti zápisu, tak bude nutné sáhnout k sofistikovanějším nástrojům.
Jak zjistit zda je disk MBR nebo GPT : Charakteristika formátu GPT
Spustí se aplikace Správa disků, v níž klepněte pravým tlačítkem myši na šedý obdélník vlevo, který představuje pevný disk. Pokud v místní nabídce uvidíte položku Převést na disk typu GPT (která bude pravděpodobně šedá), pak máte disk ve formátu MBR.
Jak změnit disk z MBR na GPT : Pokud je disk již inicializován, klikněte pravým tlačítkem myši na štítek nalevo a klikněte na možnost Převést na disk typu GPT. Jakmile je disk inicializován, klikněte pravým tlačítkem myši na nepřiřazený prostor, poté klikněte na možnost Nový jednoduchý svazek a pokračujte podle pokynů pro dokončení procesu.
Jak vytvořit ISO na flash disk
Jak vytvořit bootovací flash disk
- Stáhneš si Rufus.
- Připojíš Flash disk k počítači.
- Spustíš stažený Rufus.
- Vyber zařízení – připojený flash disk.
- Vyber obraz disku – stažený ISO soubor.
- Název svazku – Flash disk si pojmenuj.
- Stiskni start – Flash disk se začne vytvářet.
V nástroji vyberte Vytvořit instalační médium (USB flash disk, DVD nebo ISO) pro jiný počítač > Další. Vyberte jazyk, architekturu a edici Windows, které potřebujete, a vyberte Další. Vyberte soubor ISO > Další a nástroj za vás vytvoří soubor ISO.Napište a vyhledejte [Správa počítače] v panelu hledání Windows①, pak klikněte na [Spustit jako správce]②. Ve správě počítače vyberte možnost [Správa disků]③. Ve správě disků klikněte pravým tlačítkem na existující svazek, kde chcete další oddíl④, pak vyberte [Zmenšit oddíl]⑤.
Kdy Formátovat flash disk : Formátování flash disků se nejčastěji provádí v případech, kdy chcete pro zařízení používat jiný souborový systém, než je FAT32, který ve flash discích najdeme už z výroby. Často se ale používá také pro rychlé smazání všech dat na flashce.